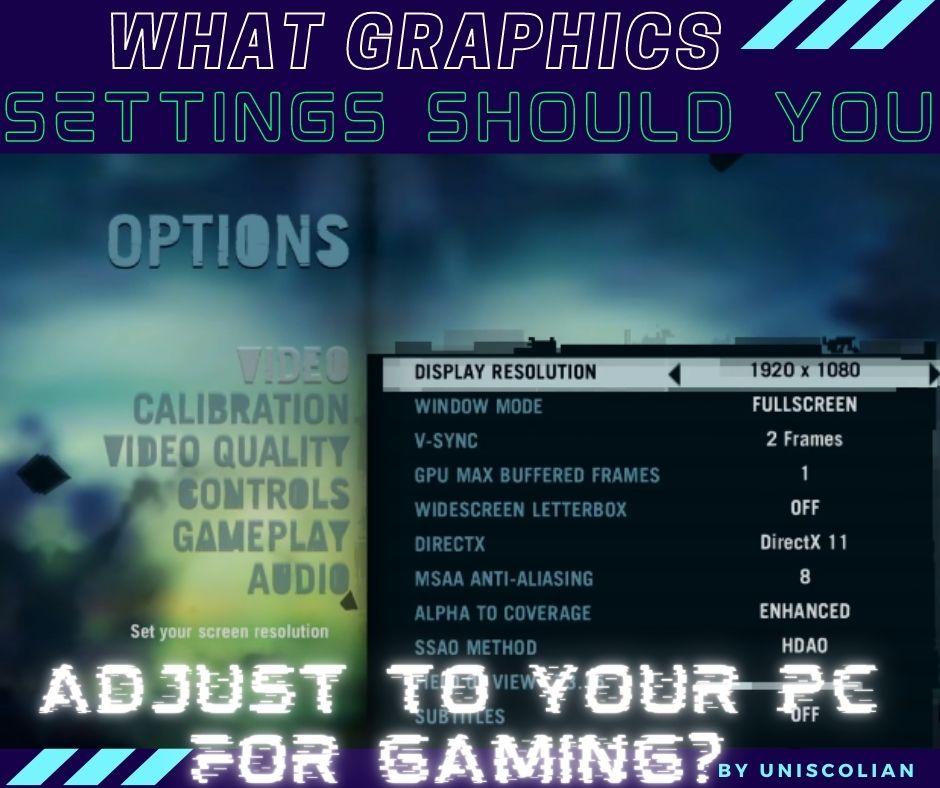
Choosing the best graphic setting for PC gaming is a difficult decision. There are so many different options to choose from and they all have their own pros and cons. You want your game to look great, but you don’t want it to be too demanding on your computer’s resources. It can be hard finding the perfect balance between these two things. What are some of the options that you should consider before playing a game? Let’s explore this topic and see what we find!
The first thing to adjust is the resolution, which controls how many pixels fit on each inch of screen space. The higher the number, the sharper images will be but with more pixels crammed into less space, it’ll also require more processing power from both your GPU and CPU. Next up is anti-aliasing (AA), which smooths out rough edges in games by adding lines around objects so they don’t look pixelated when close together. You may want to turn AA off if you have a lower-end GPU because it requires more processing power.
Another option for graphics settings is depth of field (DOF), which blurs the background so it doesn’t distract you from what’s happening in your foreground, and will also show off any fancy graphical effects that game has to offer. DOF can be disabled if the game offers a way to toggle it on/off, but you should keep in mind that it’ll be more difficult to see anything behind the objects that are currently on screen.
What is the best resolution for gaming on a PC
Different resolutions have different benefits, but which one is best for gaming? Well, that depends on what you consider to be the most important aspects of a game. For instance, if running at 60 frames per second (fps) is your number-one priority, then playing with 1920×1080 resolution will give you the smoothest gameplay experience possible; while playing at 1280×720 will get you 144fps.
If your concern is graphical quality, then a lower resolution like 1920×1080 is the way to go since it has more pixels and therefore higher display density. But if frame rate matters more than anything else, for instance in competitive games where millisecond differences can mean life or death, then playing at 1280×720 will be best.
The most common resolution for gaming is 1920×1080, but some gamers prefer to play on lower resolutions like 1280×720 or 1600×900 because of the increased frame rate and smoother gameplay. It all boils down to what you think is more important — higher visual quality or smoothness in gameplay.
As you can see, the best resolution for gaming on a PC really depends on what your priorities are and which one of these three resolutions meets those needs: 1920×1080 with high visual quality; 1280×720 with higher frame rate or 1600×900 that has both benefits. When in doubt, it’s always better to experiment until you find the best resolution for your needs.
In conclusion, 1920×1080 is usually considered to be the best resolution for gaming on a PC because it has higher visual quality and smoother gameplay than 1280×720 or 1600×900; but each person’s preference will vary depending on what they consider more important.
How can I adjust my screen size to make it more comfortable for gaming
You can adjust your screen size to make it more comfortable for gaming in a few ways. The first step is controlling the DPI or dots per inch setting of your monitor, which will help you get closer and farther away from your screen. This works best if you go into display settings on Windows, but there are also third-party apps that will do it for you.
The second step is more complicated and involves calibrating your monitor to make sure the colors are right, contrast levels are good, and other various features that enhance gaming. You can find this setting in Windows by going into control panel -> display settings -> advanced display settings (or double-clicking on the desktop screen).
The third step is to change the color of your desktop background to a dark color, which will help you stay focused on what’s going on in front of you rather than other distractions that might come up. This can be changed by clicking control panel -> personalization -> window colors and selecting “dark” from the drop-down menu.
The last step is to change the color of your mouse cursor, which might be disorienting or distracting for others in a multiplayer game. You can do this by clicking control panel -> Mouse and selecting “cursor settings” from the drop-down menu. Change it to a different color that’s not as disruptive or distracting.
What are some of the graphics settings that will help me get higher frame rates in games
Graphics settings can range from the simplest to some of the most complicated in order to get a game running at its highest frame rate. There are many factors that go into how games run, and certain graphics cards will not be able to handle more intense graphics settings than others due to their power level relative to what is needed for those specific types of games.
Level of Detail (LOD) is one way to increase a game’s frame rate and it can be done by adjusting the object LOD slider in-game or using an external program such as NVIDIA Inspector, which will allow you to adjust this setting on every individual element within your gameplay frame rate environment. This includes architecture, textures, characters, and other environmental elements.
If you want to increase your frame rate on a laptop or desktop with integrated graphics in particular then setting the power mode to “maximum performance” will help force all of the GPU’s resources into rendering only games instead of running background processes that might be consuming too much CPU time. You can also adjust settings such as the video memory allocator to “fast,” which will minimize load times and allow for more overall graphics processing.
The most important thing is that you find an acceptable middle ground between frame rate, quality settings, and individual taste because what may be perfect for one person might not work well with another’s set-up. That way everyone can have the best experience possible without sacrificing performance.
Set a custom color profile for better gaming graphics setting
Computer monitors use color profiles to properly display the colors on your screen. These profiles are generally created by manufacturers and they have a specific purpose like displaying movies correctly or creating good-looking pictures for printing. Gaming computers, however, need their own type of profile in order to get better graphics and make them easier on the eyes when playing games.
The problem is that the profile most people use for gaming doesn’t always look good. For example, in many games a yellow or orange color can be tinged with red because of this issue. This creates an unappealing and blurry appearance on your screen which may make it difficult to see opponents when playing online multiplayer games like Call of Duty.
Thankfully there’s a solution to this problem. You can use software like NVIDIA Inspector or Radeon Pro and create your own color profile that is customized for games. In order to do so, you first need to find out the name of the game you want set with custom settings in Windows display properties. Then it will be just a matter of telling the software what settings to use.
The only downside is that after you set a custom profile, it can take some time for your games to adjust and sometimes they may not want to change at all. Luckily there are options like CRU which will allow you to force the game into using those new color adjustments without any trouble as long as they are supported by the software.
Enable vertical sync for better gaming graphics setting
Vertical sync (vsync) is a common method of synchronizing the frame rate between your graphics card and monitor. It prevents tearing by making sure that frames are always presented in pairs, with one being shown on the screen while another is being drawn to be displayed next. In most cases, vertical sync reduces input lag since it chooses which frame to display at the same time as your graphics card instead of letting your monitor make a decision.
Vertical sync is usually enabled by default, but you may sometimes want to disable it for troubleshooting purposes or when playing games with an unlocked framerate that changes frequently. You can adjust vertical synchronization in the NVIDIA Control Panel on Windows and through the AMD Control Panel on Windows.
The vertical synchronization setting is available in the Monitor tab of the NVIDIA Control Panel under “Vertical sync.” You can set it to use “On” if you want your graphics card and monitor to synchronize their rates, or choose a custom rate from an interval that starts at 60 Hz and goes up by multiples of one.
Configure vertical synchronization in the AMD Control Panel by going to “Display” and clicking on “Enable Display scaling.” On this page, you can also select a frequency for your monitor that matches or exceeds the refresh rate of your graphics card. If you don’t see any settings there, it means that the default is set to “On.”
You can also disable vertical synchronization through the NVIDIA Control Panel by selecting a custom rate other than 60 Hz. If you have an analog monitor, this setting is unavailable and it will be handled automatically without any input from your side. With digital monitors, you’ll need to turn off vsync in order for it to work with a high refresh rate.
Turn off motion blur and vsync for better gaming graphics setting
Some people might say that motion blur is a good thing in games, but it really isn’t. It will make your game look blurry and will cause issues with frame rates (FPS). Motion blur should be disabled for better graphics settings. Vsync is also something you want to turn off if you can because it limits the FPS to 60. There are many ways to turn off both of these things, but the easiest way is using the Nvidia Inspector or AMD equivalent (Radeon Pro).
There’s also a couple of other graphics settings you might want to change like turning down shadow quality and decreasing texture resolution as well. If your PC can handle it, then feel free to turn on anti-aliasing and post-processing effects.
If you’re not sure which graphics settings are best for your system, then you can use the built-in benchmarking tools that come with most games these days or simply search online for the recommended setting from other users who have had similar specs as yours.
Should I turn off Vsync or use G-Sync instead for a better gaming graphics setting
I have only ever played with Vsync on and had no idea what G-Sync was, so the information has been very informative to me. There are pros and cons to both options but it seems like turning off Vsync is better than using G-Sync for a better gaming graphics setting.
One of the pros to turning off Vsync is that it won’t put as much strain on your system and this may make it more stable overall. Another pro is that you will have less input lag with games, which can help improve gameplay significantly. There are also other potential benefits to turn off Vsync, but I think it will vary from person to person.
One of the negatives about turning off Vsync is that you may have some screen tearing if your system isn’t strong enough, which can be annoying when playing games. Another potential downside is that input lag might not always be better than with Vsync on and this could depend on the type of game you play.
It seems like G-Sync would work better for people with high-end systems, but if your system isn’t very strong I wouldn’t recommend it because there are some serious downsides to using this mode. One is that G-Sync might cause lag in games or make input lag worse and another downside is that you would need a G-Sync monitor to use it.
The pros and cons of turning off Vsync vs using one are many, but I would recommend that choosing turn off Vsync is better for gaming graphics settings because there are less negatives associated with this option instead of some potential positives.
How do you change your mouse sensitivity and what should it be set at for gaming
Mouse sensitivity is a preference that each player has. There is no right or wrong way to set it up, but there are some guidelines you may want to follow. In general, your mouse should move across the screen in relation to how much you’re moving it on the desk and if you need less precision increase speed so when aiming your cursor is more jagged.
My personal preference for my mouse sensitivity is a low setting on the Windows control panel, with no acceleration and high precision enabled. I also like to set up profiles in game so when I’m playing different games they have their own settings that are optimized for each one instead of changing them manually every time.
Some players prefer a setting where their cursor is more jagged and moves across the screen in relation to how much they’re moving the mouse. If you need less precision, then increase speed at which your cursor moves so when aiming it’s more likely to be over an enemy or item of interest.
Some players prefer to have more precision and a smoother cursor where the speed is not dependent on how much they’re moving their mouse. If you need less sensitivity, then keep your Windows default settings or set it up manually in game instead of using software like Razer Synapse which will vary depending on what games you play.
Disable anti-aliasing and anisotropic filtering, as they will have a negative effect on performance
Applying anti-aliasing and anisotropic filtering to a game will have a negative effect on the performance of your gaming rig. This is because these two processes are taxing for any GPU, which in turn means that whatever you’re running the settings at (1080p or 2560 x 1440) might not be as smooth if you’ve applied these to your game.
If you want the best possible performance and keep games running smoothly, it might be a good idea to disable anti-aliasing and anisotropic filtering (or any other process that is taxing for your GPU) in order to get better framerates.
The first step will be to open up your GPU control panel and find the anti-aliasing option. This will be followed by anisotropic filtering, which can sometimes be found in a different tab/window of the same window as anti-aliasing.
When you have located these settings, simply disable them to see if there’s any difference in performance for your game.
Since you’ve disabled anti-aliasing and anisotropic filtering, it is worth noting that the graphics of your games will look much sharper than they would have if these settings were not applied to them. With this said, some people might prefer better performance instead of a little bit more graphical fidelity. As always though, it’s your choice and the results are on you.








