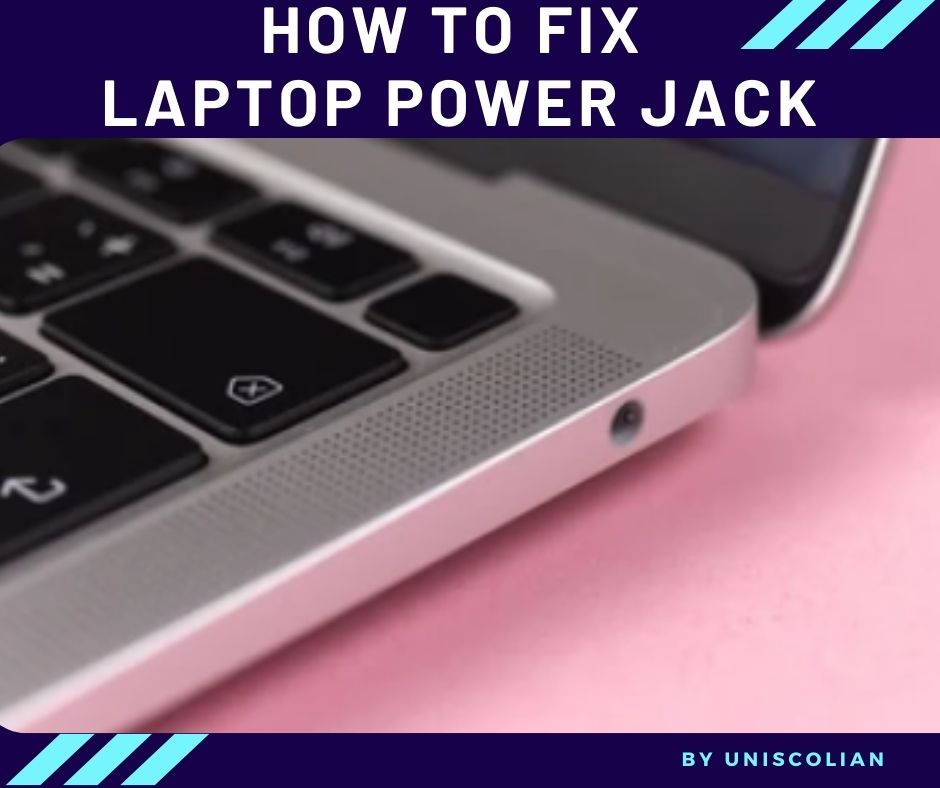
The power jack of a laptop is a small element with metal connectors that plug into the laptop’s motherboard. Over time, minor damage occurs to this part causing it to break and stop functioning. If your laptop is not powering on or it’s charging but it shows no sign of life then you most likely have a problem with your power jack. As a result, your laptop cannot be used on a steady power supply. In some cases, even if the laptop is plugged in it does not charge. The repair might require you to send the motherboard of your computer for repairs or replacement but that can prove to cost quite a bit of money. In this article, we will discuss how to fix your laptop’s power jack without having to send it for repairs.
Steps On How To Fix Laptop Power Jack Without Soldering
The first step is to examine the damage that has occurred to your laptop’s power jack. This can be done by removing all visible screws from the back of your laptop and then prying its shell open with a plastic opening tool. After you manage to unscrew and take off the cover, you will be able to see the motherboard and the power jack. Examine it thoroughly for any cracks or breaks in its metal connectors. If you notice that the wires of your power jack are cut then this process is not possible without soldering them back together.
If there are no visible damages on your laptop’s power jack instead, then carefully remove it from its place on the motherboard. In most cases, you would have to peel away a thin layer of plastic that covers the part of the power jack that attaches to your laptop’s motherboard. If there is no such cover then carefully remove the metal connectors from their sockets with a screwdriver without damaging them too much. After this process is done, you will be able to see how the power jack works. There is an outer metal circle that attaches to the motherboard and then there are two thin metal prongs inside it. These connect to wires which carry electricity from your laptop’s battery pack to the computer’s processor so it can do its work.
Now take a look at where the damage has occurred. You need to make sure that it is still possible to use your laptop even without its power jack being in place. This requires you to connect the wires from the motherboard to the outer metal circle which serves as an adaptor for the power jack. To do this, strip both ends of each wire using a wire cutter or just your teeth. Make sure that you do not damage the wire’s thin plastic insulation while doing this. Then connect each wire to its corresponding metal prong on the outer circle by folding it and wrapping it around the part of the connector that sticks out from the circle.
Once all wires are connected, fold them back into place on your laptop’s motherboard. Place the power jack back in its place on the motherboard and screw it with thin metal screws. Then glue the cover back on to your laptop’s shell so it does not expose any of its inner parts. After this, you can quickly plug your laptop into a power source without having to worry about its battery life or whether it is charging or not. This is because the power jack will now be serving as an adaptor for your laptop to receive power through its battery directly from outside sources.
If you have to turn your laptop on again, there might still be some problems with it. The problem can arise when you try to charge the device using a charging cable. The laptop might still show the “plugged in, not charging” message even though its power jack is working. This happens for two reasons. The first reason is that the wires inside the power jack are still not connected to other parts of your laptop’s motherboard so it cannot yet charge your battery. The second issue might be that you did not disconnect all the metal prongs from the motherboard while you were examining your laptop’s power jack. This is why it will not work yet. To fix this, remove all of the metal prongs and clean them with a dry cloth to remove any dust or debris stuck on their ends. Then reinsert them into the proper sockets with a screwdriver so that they are lined up with the socket’s holes.
After this, you can try to charge your laptop again by using a charging cable. Then you will know if there is any further damage done to the power jack or if it works fine on its own now.
How do I fix the DC power jack on my laptop?
As computers age, they can sometimes show signs of wear and tear. One problem that laptops are particularly prone to is the DC power jack (also known as the DC-in board) breaking or becoming loose.
If your power jack is broken or becoming loose, you should consider getting a new one with the same specifications as your laptop’s original one. If your AC adapter is broken, there is an easy way to test it without buying a new one:
1. Get another DC power cable that matches the specs of your laptop’s original (if you can borrow/rent/buy one).
2. Plug the cable in and measure the voltage between the outer barrel (the metal part) of the cable and any of the inner barrels (the one inside of it). If it is not 0.5V (or around that value), your power adapter might be defective, so replace it with a spare you have or buy a new one.
If your AC adapter is fine, you can ignore this step.
3. Plug the cable in and measure the voltage between the outer barrel of the cable and any metal part on your laptop (e.g.: screw heads around the DC power jack). If it isn’t 0.5V, you might have a broken wire inside your DC power jack (it’s not very common).
4. If you have a multimeter, check the resistance between the outer barrel and any of the inner barrel (e.g.: screw heads around the DC power jack). If it isn’t 0 Ohms, you might have a broken wire inside your DC power jack.
5. If you don’t have a multimeter, either borrow one or go to an electrician. They can probably figure out what is wrong with it for free (assuming they are honest).
If (1) your AC adapter is fine, (2) but there is no voltage between the outer barrel of the power cable and the metal on your laptop, you might have a faulty DC power jack or stop of some sort. If (3) the voltage is low and there is no sign of a broken wire inside, then I’m sorry to say that you will need to buy a new one.
If (4) it has 0 Ohms resistance or if (5) it has low voltage, there are a few things you can try to fix the problem yourself.
1. De-solder the power jack and re-solder it again (be very careful not to accidentally slip with your iron). If that doesn’t work, you might need to reposition the metal prongs on the circuit board so that they fix the problem.
2. If you have a broken wire in the DC Jack, either try to solder it or get a new jack if you can’t solder. The other option is to use epoxy putty (or similar) around the jack and re-attach the metal prongs on your motherboard.
3. If you have a broken wire inside the jack, it might be easier to just replace the DC Jack entirely (although there is probably at least one more fix worth trying before resorting to this).
4. Try to hold the power jack in place so that it doesn’t break again while re-assembling the laptop.
If your USB ports are acting up, check if they are connected to the motherboard properly. Sometimes they come loose when removed or re-assembled.
The same goes for Wi-Fi cards that are attached to the motherboard. Make sure that all cases that cover expansion slots are closed tightly in order to not damage anything.
Related Article: Best Budget Laptops for Civil Engineering Students in 2022
Can a laptop charging port be fixed?
When a laptop is unable to charge, or changes how it charges when plugging in the power cord, this may indicate a fault with the internal charging port of your laptop. This would mean that a replacement part is required which can be purchased from any reputable laptop repair shop. This is because due to the high voltage and current passing through a charging port, these parts are considered to be a safety hazard should there be a fault within the device.
Laptop charging ports consist of four different components: plastic outer casing, metal surrounding housing, rubber gasket, and the actual port itself. If the laptop suddenly stops charging, it is most likely to be an issue with one of these components. Once you have acquired a replacement part for your laptop, the following steps should be taken in order to replace your laptop port.
Stage 1: First take off the back housing of the laptop by removing all visible screws from the back of the laptop. Once these are removed, there may be one or two screws beneath rubber feet on the bottom of your laptop. These screws should also be removed to reveal the internal components underneath.
Stage 2: You should then find a screw that attaches the metal surrounding housing to plastic outer casing which will then need to be removed. After this, lift and detach the metal surrounding housing from the plastic outer casing carefully as to not cause any damage to these components.
Stage 3: Once you have completely detached your laptop’s external housing, you will be able to see the rubber gasket which sits around the actual charging port itself. The purpose of this rubber gasket is to keep the power cord securely within the charging port and prevent it from slipping out. It may be necessary to remove the rubber gasket as part of your replacement process depending on which specific laptop you own.
Stage 4: With everything now exposed, carefully detach all ribbon cables and use a screwdriver to separate the actual charging port from the metal surrounding housing.
Stage 5: With your new charging port exposed, inspect it for any damage and compare it to the old one you removed from the laptop. If there is no visible difference between these two parts, proceed to install into your laptop where the old one was located before.
Once your replacement part has been installed, you may now go ahead and reassemble your laptop. After following these steps from beginning to end, your laptop should now be charging as intended.
In summary, a charging port can be fixed if it is not working as intended. This requires the replacement of the whole part inside the casing that houses the charging port. This requires careful handling and disconnecting of internal components, so it is advisable to have this done by a professional if you are not experienced in laptop repairs.
How do I fix the charging pin on my laptop?
The pin is the charging wire that fits onto it. It is easily damaged and can be repaired using toothpicks as splints for the break.
Toothpicks as Splints
– Begin by removing excess “toothpick” from both sides of the laptop connector or charging port
– Place two “toothpicks” on each side of the charger connection, the space where the wire enters. The toothpicks should fit snuggly in place.
– Gently push down on the toothpicks to create a bridge of sorts between both sides of the break. Make sure that it’s not so tight as to prevent your adapter from fitting snugly into place, but enough so that it will not be weak.
– Allow for the toothpicks/splint to rest overnight, allowing them to become stiff.
Tips
Make sure that you have enough toothpicks so your splint is sturdy. If you find yourself running out of toothpicks on one side, simply switch with some on the other side until you have used them all up. Toothpicks are cheap, so get to your local store and ask for a few boxes.
– Avoid putting too much pressure on the toothpicks/splint or you may risk snapping off one of them
– Do not allow anything to touch/rub against the area where the toothpick is placed. This may cause it to break.
– Once you’ve completed the splint, plug in your adapter and ensure that it is still functional. If all goes well, congratulations! You have successfully fixed your laptop charger. Now go out there and show off your new skill!
However, if for some reason this does not work then the wire itself may be broken. In this case, you will need to purchase a new charger that fits your laptop, or use an alternative power source such as batteries or something of that sort.
How much does it cost to fix a laptop power jack?
Laptop repair prices vary depending on the type of laptop and what is wrong with it.
Laptops usually have a power jack for less than 5 years and it costs about $100 for an average one to be fixed. It includes cleaning up all contacts, reinserting them correctly, and then soldering them back to the motherboard securely. and putting solder between them to ensure that it makes a good contact after an electrical surge.
Specialized shops usually charge $80 for this service, while independent repair technicians may ask for more than $200 for the same job.
A power jack repair is not worth trying on your own due to the very specific requirements needed to fix it correctly so you can avoid damaging your motherboard.
Some users who try to fix the power jack on their own may damage other components such as the graphics chip, hard drive controller, and even the whole system board.
Related Article: 8 Best Budget Laptops 2022
How can I charge my laptop with a broken port?
Before you try charging your laptop with a broken port, first determine whether or not the power input of your PC is a universal standard. If the answer to this question is no, then I suggest buying or making a new one from an electronic store or from some hardware parts.
Since it seems that your power input is already a universal standard, you can now try to charge your laptop with a universal power adapter. For this, make sure that the tip of the power adapter you will use is compatible with your laptop’s charging port and it also matches the voltage requirement of your unit. To make sure if it is really working, turn on the computer while the said accessory is plugged in. If there are no problems, the battery should charge normally.
If this still does not work despite following all these steps, you must have a bad or damaged charging port. I suggest calling your local support service provider and asking for technical assistance. They will be the ones to resolve the issue with your laptop.








